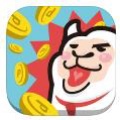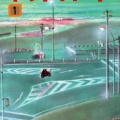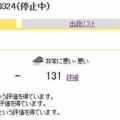今更なんですがね、私。iPadナシじゃもう生きれません。(笑)
いやね、ほんと便利なんですよ。
まだお持ちじゃない方がいれば絶対買ったほうがいいよ?
iPadを購入してからまず何が変わったかというとですね、パソコンを立ち上げる機会が激減しました。
パソコンの使い道として、凝った動画編集やCD-Rへのデーターコピー、ヘビーな使い道としてはまだまだパソコンは必要です。
ただ、ネットサーフィンやショッピング、オークションやブログの更新。こんなライトユーザーや、ヘビーな使い方はたまにしかしない。という方に十数万円のパソコンは「宝の~」ってやつだと思います。
私もたまに自作PCで写真や動画の編集、年賀状作成やゲームをしますが、それらの作業はたまにです。そう、月に数回。
パソコンを立ち上げるために、パソコンデスクの前へ行き電源を入れ、立ち上がるまでの数分間ボーっと画面を眺め、砂時計が消えるのを待つ。
普通ですよね。コレって。デスクトップだろうとノートパソコンであろうと、OSの立ち上がりに時間がかかるのは当たり前のことです。
SSD搭載機種だとOSの立ち上がり時間は大分短くなり、ストレスもだいぶ減りましたけどそれでも「立ち上がり」までに時間を要します。
スペックの低い数年前のPCやメモリー搭載容量の少ないノートなんかだとこのストレスは更に高いものとなります。
パソコンを使用していて自分はどこにストレスを感じるかというと
・電源を入れてからパソコンを使えるまでに要する時間
・サクサクと軽快に動作するか否か
ですね。
iPadの魅力の一つに、軽快な動作性があります。
スリープ状態から スリープボタンを押す→動作ロック解除のスライドバーをスライド コレで起動しちゃいます。一瞬です。立ち上がりに待ち時間もなにもありません。すぐにブラウザの立ち上げだってEvernoteにだってアクセスできちゃいます。
コレって一番すごいことかな。まったくストレスなし。
標準のwebブラウザーのSafariはタブブラウザーなんで9枚ものページを開いておけます。
ブックマークから呼び出すのもわずらわしいので、タブにお気に入りのページを開きっぱなしで使っています。
再度ブラウザを立ち上げた時にも前回開いていたタブは残っているので、そのままお気に入りのページを観覧出来ます。
回線速度にもよりますが、ページの切り替え等もスムーズ。
拡大、縮小、タップ、フリック どれもこれもマウス操作より快適そのもの。
当然無線ルーターを導入し使うわけですが、家中どこにでも持っていけます。
自分は評判のよい、バッファロー製のを使っています。
好きな場所でiPad。
リビングでごろ寝しながら。就寝前布団に入りながら。トイレで大をしながら。
例えば、お気に入りのドラマを見てる最中、オークションが気になってパソコンの前へ・・・
高値更新されていないかリビングとパソコン前を行ったりきたり・・・
終了時間が気になってるうちにドラマのいいところを見逃してしまった・・・
こんな経験ありません?(笑)
こんな時、ごろ寝しながらiPadでオークションをチェック。快適ですぜ~。
テレビで気になったワードや商品。
パソコンの前に行ってわざわざ立ち上げてるうちに忘れちゃいます・・・iPadならごろ寝しながらそのままwikiやwebで調べられます。
あああああ!オークション終わりそうなのにウ〇チがしたいΣ(´д`;)
なんて時にもトイレに持ち込みましょう(笑) ※まぁ携帯でも出来ますか(笑)
そうそう。
昨日の夜「ニュースJAPAN」を見ていた時のこと。
「いつも同じネックレスしてるよなぁ~」と思い、おもむろにiPadで「秋元優里」で検索。

いろいろ検索してみるとAHKAHというメーカーのバタフライネックレスらしいです。
58800円。高いスなぁ~
それにしても、「秋元優里」で検索かけるとスゴイねΣ( ̄ロ ̄|||)
検索ワードに「放送事故」「カップ」「喫煙」「画像」・・・と
カップwはわかるけど、喫煙・・・吸ってるのかな?
放送事故て・・・何があったんかな・・・とまたサーフィンするハメに・・・(笑)
布団に入ったままYoutubeで懐かしいアーティストのLIVE鑑賞・・・

ソファーに座りながら「レシピサーチ」アプリで明日の晩御飯のネタ探し・・・
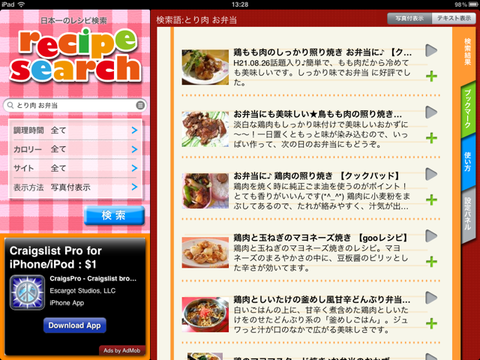
チラシアプリの「Shofoo」で近所のイオンの広告を見たり・・・
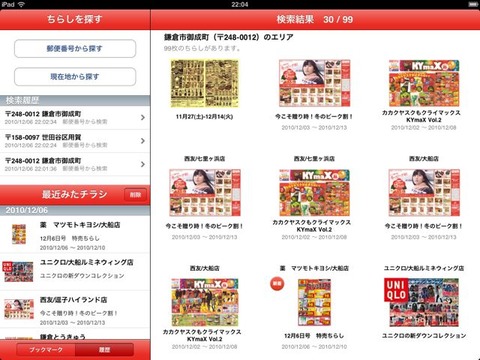
使う場所はひとそれぞれ
使い道もひとそれぞれ
尽きません
使い道は無限にありますが、私の使い方を書いてみたいと思います。
・ネットサーフィン
・オークション
・Amazonや楽天での買い物
・電卓
・キッチンタイマー
・ゲーム
・Youtube
・コミック読書
・チラシ観覧
・ゲームいろいろ(パズル系がメインかな)
・子供のおもちゃ(Youtube、ゲーム)
・新聞購読
・ギターアンプとして
・ブログ更新
・思い立ったメモ書きにEvernote
・・・
ちょっと思いついただけでもこれだけ・・・
使い方は無限に・・・
「iPhoneで十分やん」
「ノートブックで十分だし」
「iPadなんてあんなデカイもんいらん(笑)」
って偏見の目を持ってる方、結構いると思います。
一度使うとわかるんですが、絶対買って損はないよ。生活が変化する。
発売日の1週間後に手に入れて以来、電源を入れなかった日はありません。
それぐらい毎日の必需品。
パソコンをつけない分、電気代が安くなった(笑)これは笑えるけど、ホントの話。
以前はパソコンつけっ放しで放置してたりしてたから常時2、300W消費してたと思うから・・・
これは購入の際、嫁さん説得するにもいい口実かもね?(笑)
自分は32GのWi-Fiタイプ。
3Gタイプが安く買えるCM、キャンペーン等やってますが通信料を考えると・・・
家の中でしか私は使わないのでWi-Fiで十分。でかい端末外で使う勇気は持ち合わせておりません(笑)
あまりデータ量必要じゃなければ16Gで十分ですけどね
iPodに音楽入れないんであればこっちで十分かと私は思います。
熱く語ってしまったけど、ほんと。これほんと。買わない理由とかないと思うんだけどな。ぐうたらな人には是非買って欲しいけどね(笑)
「~ながら」生活が待ってますよ~(笑)
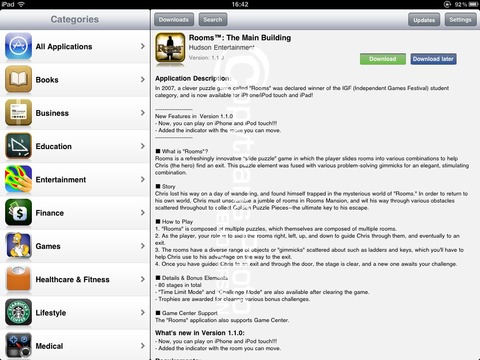
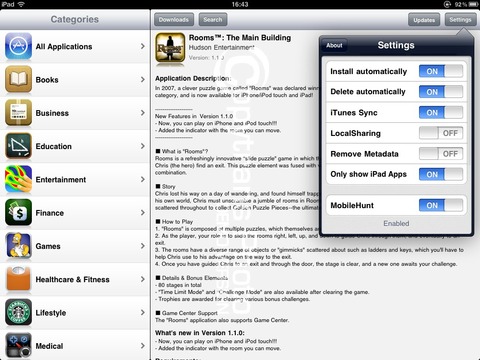
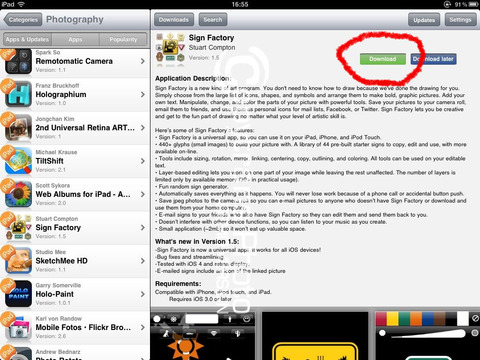
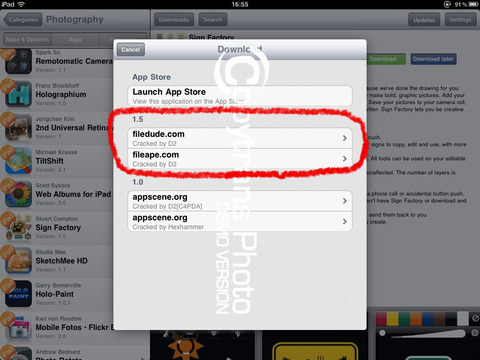
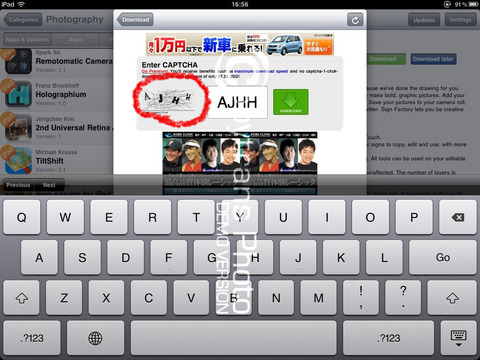
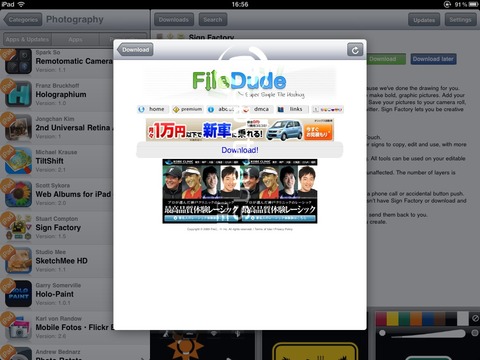
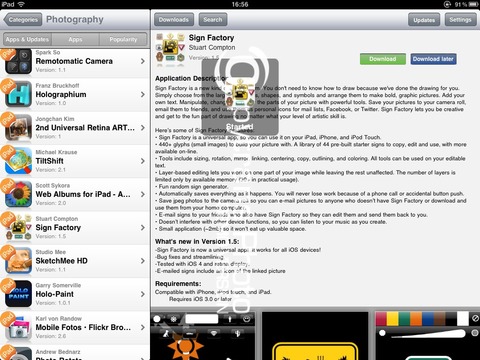
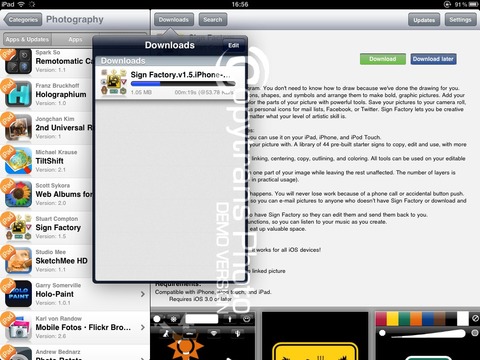
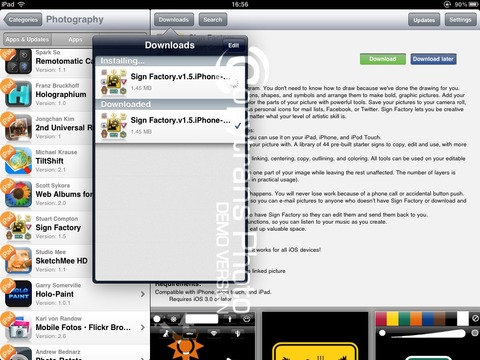
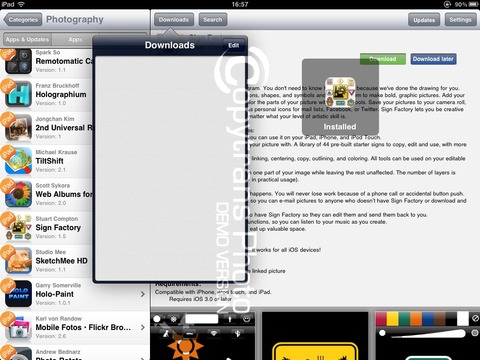

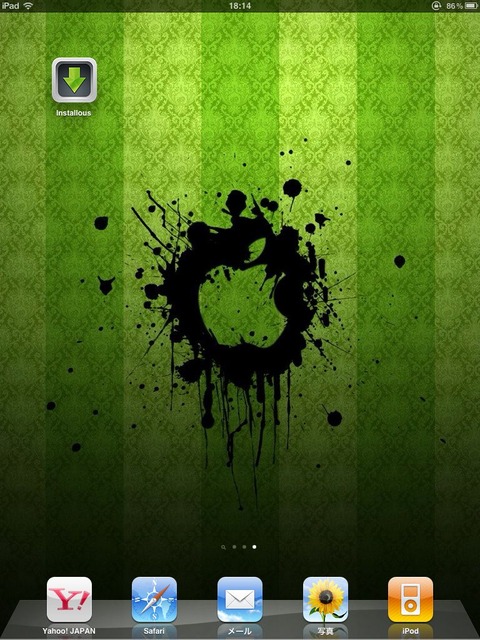
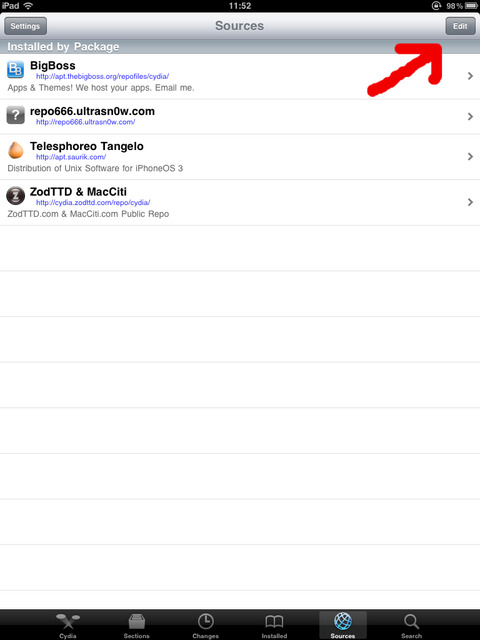
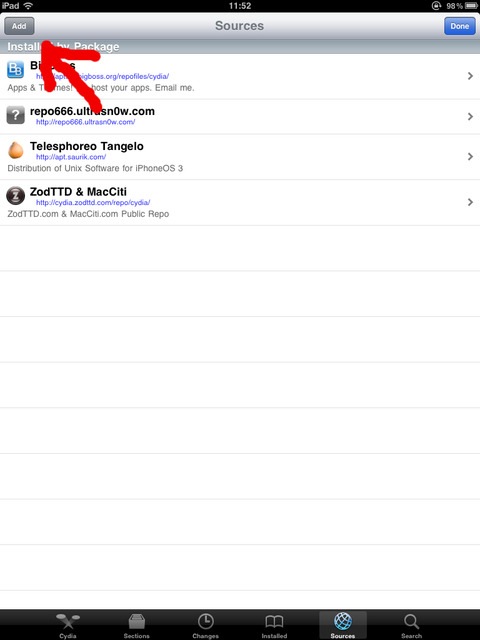
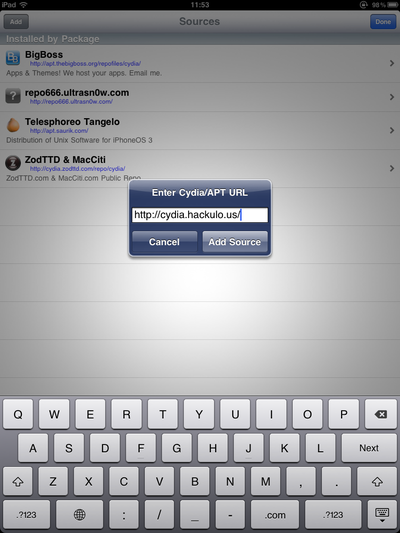
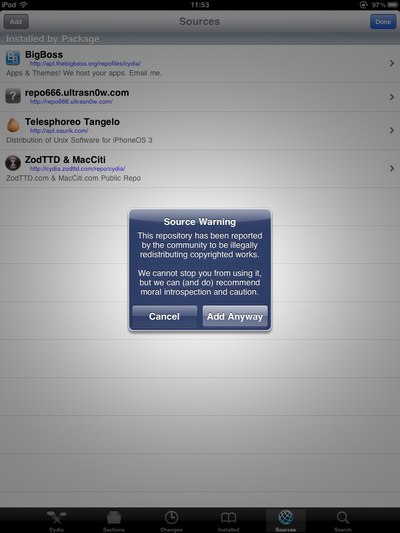
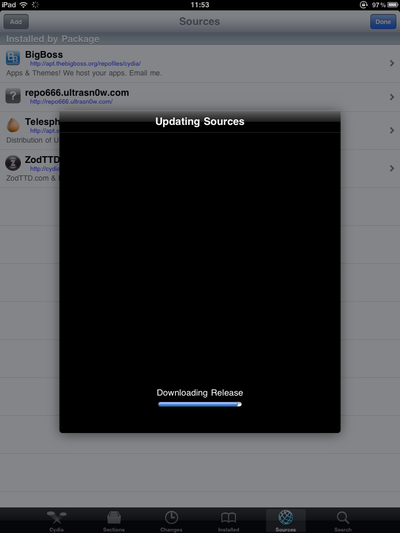
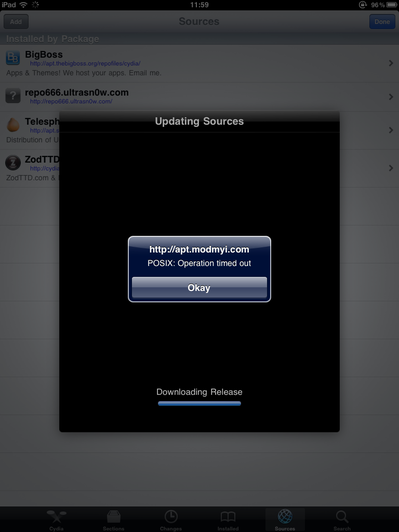
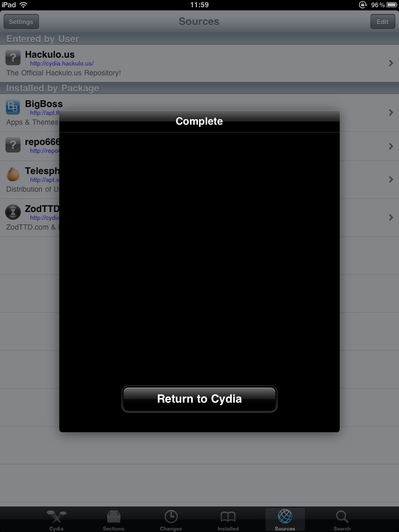
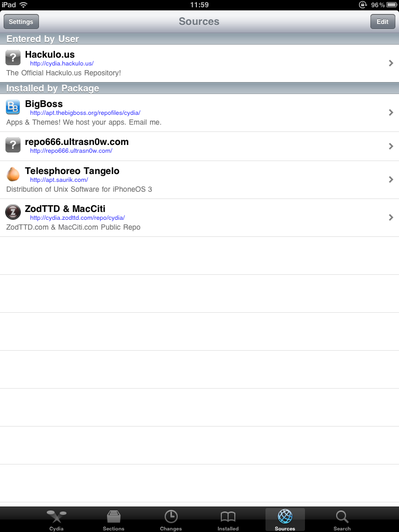
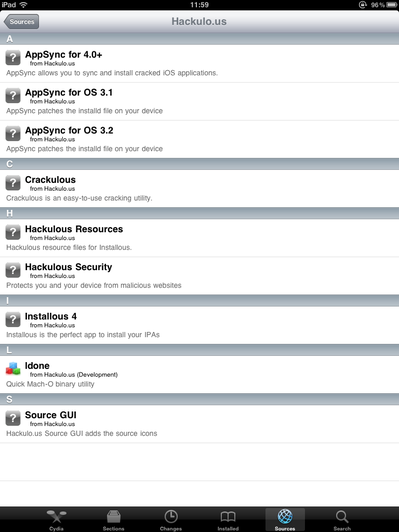
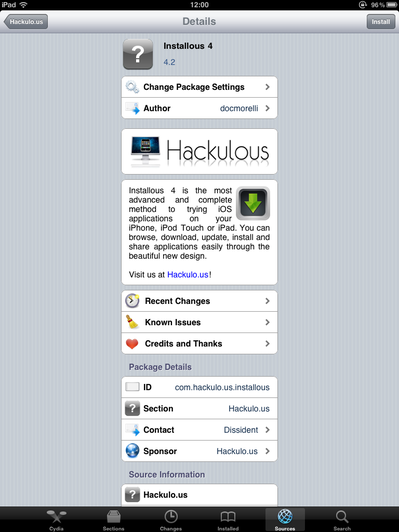
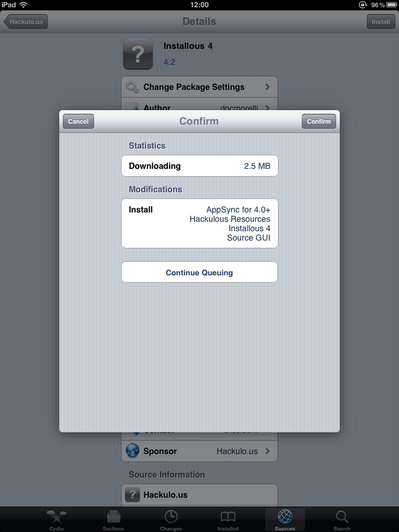
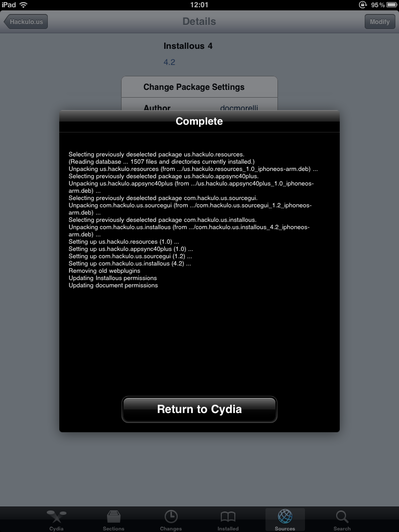


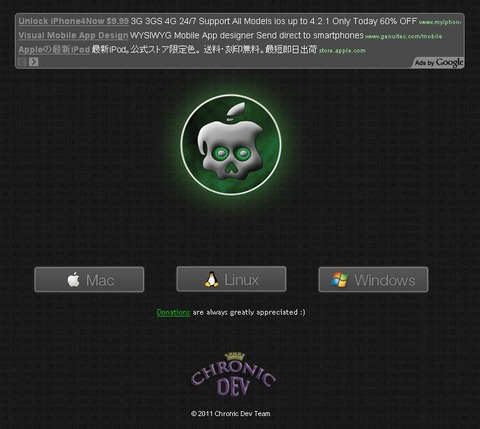
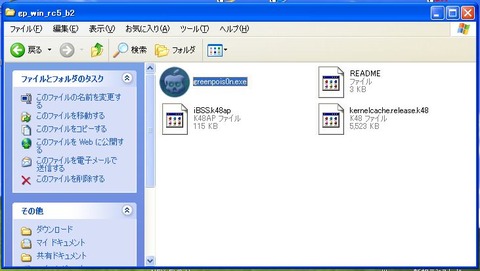
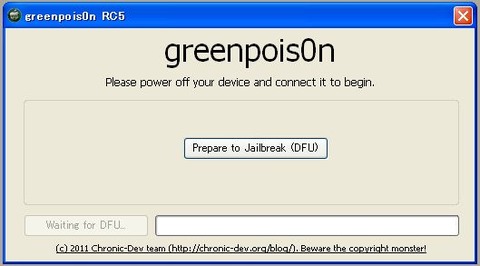
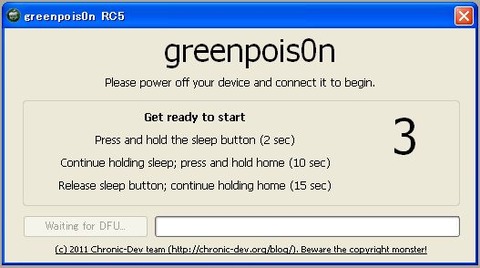
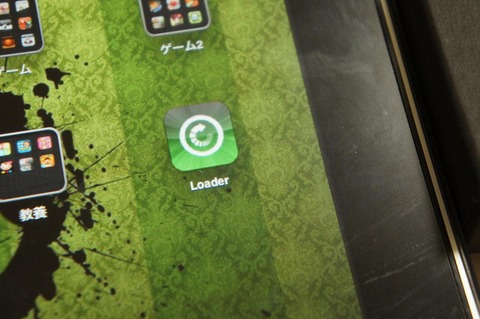
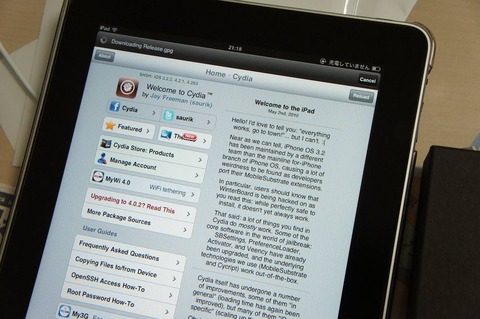
 Cydiaちゃん(*´ェ`*)
Cydiaちゃん(*´ェ`*)